デジカメを無線LAN対応にする「Eye-Fiカード」購入、使いこなしテクニックまとめ
デジカメを無線LAN対応にしてくれる、魔法のようなSDカード「Eye-Fi Pro X2」を買いました。公式オンラインショップで送料込み9,980円でした。
まだ使いこなしに四苦八苦していますが、なんとか落ち着いてきた感じなので、「使い方」を含めてレビューいたします。
Eye-Fiについて
「Eye-Fi」は、無線LAN機能を内蔵したSDカードです。このカードをデジタルカメラに差すと、デジカメが無線LANに繋がるようになります。
デジカメが無線LANに繋がることで、放っておいても写真がパソコンに転送されるようになります。逆に言うと、このカードで出来ることはそれだけです。
Eye-Fiは、カードの容量や細かな機能差で3モデルが販売されており、一番安いモデルなら6千円前後で購入可能です。詳細は公式ページの「Eye-Fi製品比較表 | Eye-Fi Japan」を参照して下さい。
一般的には、公式オンラインショップより、Amazonなどで買う方が安価です。ただし、公式オンラインショップでMobile X2かPro X2を購入すると、Evernoteのプレミアム会員権1年分(5,200円相当)が付いてきます。
そのため、Evernoteのプレミアム会員権に興味があるなら、公式オンラインショップで購入することをお勧めします。
外観など
以下、大きめ写真を多用したEye-Fiカードの紹介です。
外箱。そのまま陳列棚にぶら下げられるように、上部がフック形状をしています。

裏面。公式オンラインショップで買ったのに、保証書印が押されていなくてビックリしました。

外箱というか、スリーブを外したところ。「まず最初にパソコンに繋げ!」と強くアピールしています。

内容物。SDカードリーダーに刺さった状態でパッケージングされています。外から見えていたSDカードは、絵に描かれたダミーでビックリしました。説明書が糊付けされていて、箱から取り外せないのが不便です。

本体外観。当たり前ですが、Eye-Fi本体はSDカードと同じ大きさです。付属のSDカードリーダーは妙にカサ張るので使っていません。

Eye-Fiカードの使い方
Eye-Fiカードは設定により色々な使い方が出来ますが、いま現在の自分の「使い方」を紹介します。
Eye-Fiカード設定
Eye-Fiカードには、自宅無線LANのアクセスポイント1個所のみを登録してあります。手持ちのモバイルルータ(光ポータブル)や、公衆無線LAN設定は行っていません。
JPEGファイル、RAWファイル、動画ファイルともに、すべてパソコンに転送する設定にしています。
上記に加え、JPEGファイルと動画ファイルは、flickrにもアップロードするようにしています。flickrでの公開範囲は「private」にしてあるので、自分以外の他人に参照されることはありません。
「エンドレスモード」を有効にし、50%設定で運用しています。これにより、SDカード残量が50%(4GB)以下になると、古い写真から勝手に削除されます。この機能を生かすため、撮影した写真はSDカードに残したままにしています。
PowerShot S95の設定
Eye-Fi導入に伴い、愛用のデジカメ「PowerShot S95」の設定も変更しました。
まず再生モード時のレンズ収納時間を「0秒」にしています。無線LAN転送には数秒~数十秒の時間が掛かるため、撮影後に再生モードに切り替えて放置しているのですが、レンズが出っぱなしだと精神的に気持ち悪いので、即座に引っ込めるようにしました。
それから「カスタムモード」を撮影サイズS(640×480)のJPEG形式に割り当て、Twitter投稿用として使用しています。
あとはAutoモードをJPEG Lサイズ、P/Tv/Av/MをRAW Lサイズに設定し、撮影シーンによってモードを切り替えて使っています。
自宅での運用について
上記設定を踏まえ、Eye-Fiカードが無線LANに繋がる環境(自宅)での運用方法を紹介します。
自宅での運用、通常撮影編
通常の撮影は、AutoかP/Tv/Av/Mを使用します。我が家的にはAutoがお嫁さん用モードで、P/Tv/Av/Mが旦那用モードです。
撮影終了後に再生モードに切り替え、転送完了アイコンが出るまで放置します。最期まで転送が完了したら、手動でカメラの電源を落とします。
Autoで撮影したJPEGファイルは、自動でPCとflickrに保存されます。必要ならflickrの公開範囲をpublicやfriend/familyに切り替えます。公開範囲の変更は、PCブラウザかiPhoneのflickrアプリで行っています。
P/Tv/Av/Mで撮影したRAWファイルは、自動でPCへ転送されるので、転送完了後にS95付属のPCソフト「Digital Photo Professional」で現像します。
現像後はFlickr Tools: Uploadrを使用し、全ての写真をflickrに転送しています。この時、1枚ずつ写真の公開範囲を調整しています。
自宅での運用、投稿用撮影編
Twitterに投稿したい場合は、カスタムモードで撮影します。撮影後に再生モードに変更し、転送完了を待つのはAuto/P/Tv/Av/Mと一緒です。
その後、自動でflickrにアップロードされた写真を、iPhoneのflickrアプリ を使ってiPhone内に保存します。
を使ってiPhone内に保存します。
さらに、その写真をpicplzアプリ で読み込み、picplzからTwitterとfacebookに同時投稿しています。
で読み込み、picplzからTwitterとfacebookに同時投稿しています。
こう書くと、なんだかスゲー面倒そうに見えますが、これまでもTiltShift Generator で撮影と調整を行い、その後にpicplzで公開していたので、やることが増えたとは思っていません。
で撮影と調整を行い、その後にpicplzで公開していたので、やることが増えたとは思っていません。
外出先でのダイレクトモード運用について
Eye-Fiカードには「ダイレクトモード」というのがあり、デジカメからiPhoneなどのモバイル端末に、直接画像を転送できます。この場合の運用方法を紹介します。
ダイレクトモード、モバイルルータ使用編
自分はモバイルルーター(光ポータブル)を使用しているため、通常時はiPhoneの無線接続先がモバイルルーターになっています。
ダイレクトモードで転送するには、無線LAN接続先をEye-Fiカードに変更する必要があるため、一手間必要となります。
まず、写真撮影前にiPhoneのEye-Fiアプリ を立ち上げ、その後「設定」の「Wi-Fi」を開いておきます。
を立ち上げ、その後「設定」の「Wi-Fi」を開いておきます。
次にPowerShot S95のカスタムモードで必要なだけ撮影を行います。
撮影が一息ついたら、カメラの電源を入れたまま、iPhoneの「設定」-「Wi-Fi」を確認します。すると「Eye-Fi Card xxx」が見えるので、接続先を「Eye-Fi Card xxx」に切り替えます。
これでEye-FiカードとiPhoneが無線接続されるので、あとはそのまま待っていれば、デジカメで撮影した画像がiPhone上に保存されます。
ダイレクトモード、無線LAN接続なし編
iPhoneが無線LANに繋がっていない一般的な環境の場合、Eye-Fiアプリ を立ち上げておくだけで、自動で写真が転送されます。
を立ち上げておくだけで、自動で写真が転送されます。
すこし詳しく説明すると、写真撮影後にEye-Fiカードが一時的に無線LANモードになり、iPhoneが自動でEye-Fiカードに繋がり、さらにEye-Fiアプリ が自動で写真転送を行います。
が自動で写真転送を行います。
まとめ
カメラ好きならEye-Fi Mobile X2を買って良いと思う。公式で買ってEvernote使用権を貰えば、十分にモトが取れるはず。
iPhoneやAndroid端末と組み合わせてダイレクトモードを使いたい場合、モバイルルーターの有無で大きく使用感が変わります。ぶっちゃけモバイルルーター有り環境は、かなりダルい感じ。物好き以外には薦められません。
なんにせよ、個人の使用シーンによって便利度が大きく変わるので、購入前に詳しく情報収集することを薦めますよ。





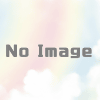

ディスカッション
コメント一覧
まだ、コメントがありません