WordPress: Xrea/CoreserverでのWP-phpMyAdminの使い方
WordPressの管理画面からデータベースを操作できるようになる「WP-phpMyAdmin」プラグインの使い方をメモっておくよ。
サーバ環境はXrea/Coreserverを想定していますが、PhpMyAdminのインストール方法以外はサーバに係わらず共通の手順だと思います。
PhpMyAdminのインストール
- Xrea/Coreserverのサーバ管理画面、左サイドメニューから「ツール」画面を開く。
- 「ツール」画面下部にある「PhpMyAdmin自動インストール」の「インストール」ボタンを押す。
WP-phpMyAdminのインストールとDBバックアップ
- 「WordPress : WP-phpMyAdmin ≪ WordPress Plugins」からプラグインをダウンロードする。
- zipファイルを展開後、WordPressのpluginフォルダにコピー。
- WordPressの管理画面から「プラグイン」を開き、WP-phpMyAdminを有効化する。
- WordPressの管理画面を開き、「ツール」の「PhpMyAdmin」を選択。
- 上段のタブ状メニューから「Export」を選択。
- SQLを選択し、全てのデータを選択。
- SQLオプションの"Structure"から、"Add DROP TABLE / DROP VIEW"、"Add AUTO_INCREMENT value"、"Enclose table and field names with backquotes"をチェック。
- 同様にSQLオプションの"Data"から、"Complete inserts"、"Extended inserts"、"Use hexadecimal for binary fields"をチェック。
- 最後に"Save as file"と"None"をチェックし、「GO」を押してファイル形式でエクスポートする
長々と書いたけど、Xrea/Coreserverなら"Add DROP TABLE"と"Save as file"をチェックすれば良いはず。
参考までにExport画面の「チェック後」の画像を載せておきます。クリックすると大きくなるよ。


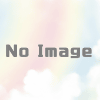
ディスカッション