WordPress: XreaからCoreserverへの移動移行変更引っ越し手順
WordPressを利用していて、XreaからCoreserverへ移動/移行/引っ越しする際の手順をメモっておくよ。
XreaもCoreserverもサーバアカウント、データベースは作成済みで、且つ移行前後のドメイン名やDB設定は同一であることを仮定しています。要はホントの「サーバ引っ越し」ね。
「XreaからCoreserver」を想定してるけど、「XreaからXrea」や「CoreserverからCoreserver」でも同じ手順で出来ると思うよ。
旧サーバからDBをエクスポートする
WP-phpMyAdminを利用して、旧ブログからDBをエクスポートします。
WP-phpMyAdminの使い方は「WordPress: Xrea/CoreserverでのWP-phpMyAdminの使い方」を参照のこと。
各種ファイルをコピーする
旧サーバから新サーバにファイルをコピーします。
Xrea/Coreserverにはサーバ間コピーのツールが用意されているので、これを利用します。「旧サーバから新サーバ」なので、間違えずに新サーバで作業してください。ウッカリすると全ファイルが消えちゃうよ。
- 新サーバの管理画面から「サーバ間コピー」を選ぶ。
- 移転元となる旧サーバのFTP設定を入力。
- リモート/ローカルディレクトリ共に"/"を入力してから「実行」を押す
- コピーが終わるまでしばらく待つ。
コピーは数十分~数時間で終わります。のんびり待ちましょう。新サーバ側のルートにある「.servercopy.log」と言うファイルを確認して、最後の方に「COMPLETE」って行があれば終わってるハズです。
新サーバにWordPressをインストール
旧サーバから新サーバにファイルコピーしたことにより、新サーバではそのままWordPressのインストールが行える状態です。
新サーバの"/wp-admin/install.php"にアクセスし、WordPressのインストールを行ってください。インストール時に表示される自動生成のパスワードは、DBを復元するまで有効なので忘れずにメモします。
旧サーバとDB設定が異なる場合は、インストール前に新サーバ側のwp-config.phpを編集して下さい。
詳細は「WordPress | 日本語 ≫ インストール」を参照のこと。
新サーバにDBインポート
新サーバのWordPressにログインします。新サーバにインストールした時のユーザー名、パスワードなので勘違いしないこと。
プラグインもそっくりコピーされているので、WP-phpMyAdminを有効化し、WP-phpMyAdminのImportを使って、旧ブログのDBをインポートします。
これで旧ブログのユーザー名、パスワードに切り替わります。
DNS切り替え
DNSを切り替え新サーバに向けます。
- Valuedomainのユーザーコントロールパネルから「DNSレコード/URL転送の変更」を選び、DNSを新サーバ側に切り替える。
- 2時間ぐらいしたら、新サーバ側の「ドメインウェブ」を開き、独自ドメインを使ったウェブの設定を行う。
- DNSが新サーバ側に切り替わったら、旧サーバ側の「ドメインウェブ」を消去しておく。
直接は関係ないけど、ドメインメールの設定切り替えも忘れずにね。
動作確認
これで殆どの作業は完了です。
あとはプラグインを有効化し、各種動作に支障がないか確認してください。
一部のプラグインが書き込み権限で文句を言うかも知れないので、1つずつチェックした方が良いよ。



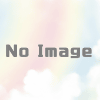
ディスカッション