デジカメ写真のバックアップ、Flickr Proでオンライン保存
デジカメで気軽に写真を撮れるようになった昨今、増え続けるばかりの「大事な写真」をどうやって保存するか、真面目に考えたことってある?
普通はパソコンのハードディスクに保存して、枚数が増えたらDVDに保存したり、ハードディスク自体をバックアップしたりするよね。だけど、こういうバックアップだと盗難や水害、火災や地震などで自宅環境が崩壊した場合、バックアップを含めて写真データが失われる可能性があります。
運悪くこれらの事態に遭遇し、元データとバックアップが無くなってしまった場合、「大事な写真」は二度と戻ってこない…
でも、Flickrというオンライン写真共有サービスを利用して、デジカメ写真をバックアップすれば、ネットの中にあるデータは守られるんじゃね?というのが今回のお話し。
Flickr Proを使おうと思った切っ掛け
そもそもの切っ掛けは、我が家愛用の写真管理ソフトPicasa 3のオンラインストレージ容量が値下がり、20GBが年額$5になったというニュース。この値段なら、大事な家族写真のバックアップとしてはアリだよね。
トコロが我が家の写真フォルダの容量を調べたところ、ボツ写真を除いても23GBありました。となると20GBプランではなく、1つ上の「80GB(年間20ドル)」というプランになるんだけど…
ここでふと競合サービスのFlickrを思い出し、Flickrの有料アカウントである「Filckr Pro」はどんな感じなんじゃろ?と調べてみました。
Flickr Proについて
「Flickr: Upgrade to a pro account」によると、Flickr Proアカウントのメリットはこんな感じです。
- ストレージ容量の制限なし!写真アップし放題!
- 写真管理情報(set, collection)も作り放題!
- 画像サイズの制限なし!大きな写真もどんと来い!
- アップした写真のアクセス統計も見られるよ!
- 広告が非表示になるよ!
- HD動画はHDとして再生できるよ!
上記Proアカウントの料金は年額$24.95。Picasaの80GBストレージが$20と同額程度なのに、Flickrなら容量無制限!
容量無制限なら、ガンガン写真を上げまくっちゃって、田舎の両親や仲の良い友だち連中に写真を見てもらうのも良さそうだ。しかも最近iPhoneからFlickrへの投稿が増えたので、Setを使えると嬉しいんだよね。
料金を月々払いに換算すると日本円で200円ぐらいだし、この値段でこのサービス内容なら十分アリなんじゃね?と思ったのが、Flickr Proに興味を持ったキッカケです。
米国Yahoo!アカウントの取得とFlickr Pro化
Flickrは米国Yahoo!が展開するサービスなので、yahoo.comのアカウントが必要です。細かく説明してるとページがいくらあっても足りないので、がっつり省いてYahoo! ID取得からFlickr Pro化するまでの手順を説明します。
- Flickrのトップページにアクセスして、右上の"Create Your Account"をクリック
- 右下に"Don’t have a Yahoo! ID?"と書いてあるあたりの"Sign Up"をクリック
- 良い感じにフォームを入力。秘密の質問が悩ましいけど、子供のor子供の時のニックネームと、好きなアーティスト辺りが無難じゃね?
- うまいことIDが取れたらFlickrのページに戻るので、スクリーンネーム(ハンドルみたいなの)を決める
- これでFlickrのアカウントが取れるので、思う存分無料会員を堪能したあとに、"Get Pro!"なリンクをクリック。
- カード情報を入力して$24.95を支払うとPro会員だよ!
分かんなかったらコメント欄かツイッター( @hideto )で聞いてください。
Flickrに写真をバックアップする
では実際にFlickrに写真をアップロードしてみましょう。「Flickr: Tools to upload and share」にFlickr公式のアップロード方法がまとめられており、デスクトップツールとしてFlickr Uploadrと言うのが用意されています。
このFlickr Uploadrも良くできたソフトなんですが、大量の写真をアップロードするなら「FlickrSync」が便利です。FlickrSyncではPC上の写真フォルダを設定し、その後Syncを押すだけで、そのフォルダに保存されている写真全てをFlickrにアップロードしてくれます。
アップロード時にはフォルダがSetsとして登録され、Setsごとに公開条件を設定できます。もちっと噛み砕いて言うと、多分みんなイベントとか日付とかでフォルダ分けして写真を入れてるっしょ?あれがSetsというミニアルバムみたいな仕分けに括って登録されるってコトね。
で、プライベートな家族写真など他人に見られたくないモノは、Setsごとに公開範囲を設定することが可能です。「Only You (Private)」にしておけば自分だけしか見られないし、friendやfamilyにしておけば、自分のアカウントが承認した家族や友人だけが見られるミニアルバムの出来上がりです。
公開範囲はFlickr側で共通設定することも出来るので、例えばFlickr本体でプライベート設定にして、FlickrSyncの公開設定をDefaultのままSyncすれば、全ての設定がプライベートになりますよ。
FlickrSyncの問題点
このFlickrSyncの問題点は2つ。
まず1つめは動画をアップロードしてくれないこと。これはFlickr Uploadrを使ってアップロードすることで対応しようと思います。
もうひとつ、Flickr上の写真のタイトルを変更できないのが大きな問題です。何故かというと写真タイトルをファイル名として認識する仕組みのため、写真タイトルを変更すると「ファイルが見つからない」と言うことで、同じ写真をアップロードしようとしちゃうのよね。
なんかFlickrSyncのオプションをいじると日時ベースで更新管理をしてくれるみたいだけど、結局ファイルのダウンロード時にファイル名が必要になり、それはタイトル情報を参照するのが無難な気配。
色々考えた結果、まぁそう言うもんだと諦めて、タイトル=ファイル名というルールを守って運用することにしました。
Flickrからダウンロード
ここまでの作業でFlickrにアップロードした写真を、再びPCにダウンロードする方法も説明しておきます。
と言っても難しいことはなく、FlickrDownと言うソフトを使うだけ。このソフトを使うと、自分のアカウント情報でFlickrにログインし、特定のユーザーやタグ、セットを指定して、条件に合致する写真を一括してダウンロードすることが可能です。
具体的にどうするかって言うと、まずAuthorizationを押して認証作業を開始します。ブラウザでflickrの画面が開かれて、なんか2個ぐらい選択肢が出るので、右の方のFlickrDownに導かれて辿りついた!ってかいてあるボタンを押してね。
次にSearchの入力欄に自分のスクリーンネームを入れて、usernameで検索。そうするとSetsやAll Photoの選択肢が出てくるので、必要な写真を選択。最後にDownloadを押せばオシマイです。ね、簡単でしょ?
ただ、このままだとファイルのタイムスタンプがダウンロード日時になってしまいます。これがイヤな人は「ファイル更新日時(タイムスタンプ)をEXIF撮影日時で復元」を使ってみてください。タイトルまんまだけど、EXIFという写真自体に埋め込まれている情報を使ってファイルのタイムスタンプを復元してくれます。
その他の情報
Flickrの使い方に関しては「【連載】『Flickr』のおさらい | ネット | マイコミジャーナル」が良くまとまっており、基本的な使い方の把握に役立つと思います。
「FlickrSync」で全写真をアップロードしたあとは、「picasa2flickr」を使って、Picasaからアップロードするつもりです。
picasa2flickrの使い方に関しては「PicasaからFlickrへ写真を直接アップロードできる『Picasa2Flickr』 – POP*POP ~ 世界のニュースをクオリティ重視で」を参照ください。
サラッと書くつもりだったのに、加筆していくウチに長くなってしまいました。それでも不足している情報ばかりだと思うので、分からないことはお気軽にコメント欄でご質問ください。


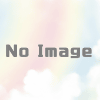

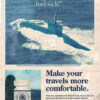

ディスカッション
コメント一覧
まだ、コメントがありません