Firefoxで特定サイトでのリンクの既読色を変更する
Firefoxで特定サイトでのリンクの既読色を変更してみたよ。
もう少し具体的に説明すると、WordPressのBlog Statusでは、リンクの既読色と未読色が一緒なのよね。これだとパッと見て行ったことがあるサイトが分からないので、未読色と既読色を分けてやろうって魂胆さ。
Googleさんにお伺いを立てたところ、userContent.cssを弄ると良いみたい。大筋はこんな感じです。
- chromeフォルダを開く
- userContent.cssを作る
- userContent.cssを書き換える
順を追って説明していきます。
chromeフォルダを開く
chromeフォルダはプロファイルフォルダの下にあるらしい。
このプロファイルフォルダの場所がややこしいんだけど、WindowsXPだと「%APPDATA%\Mozilla\Firefox\Profiles\」の下にある「(英数字の羅列).(プロファイル名)」らしい。
「はぁ?なんだって?」って人は、ファイル操作する方の「エクスプローラー」のアドレス欄に「%APPDATA%\Mozilla\Firefox\Profiles\」をコピペしてください。ペコッとフォルダが出てくるので、そこにあるのがプロファイルフォルダです。そのプロファイルフォルダの中を見ると「chrome」ってフォルダがあるハズなので、そのフォルダに移動してください。
WindowsXP以外のOSでのプロファイルフォルダの詳細は「プロファイル – 場所はドコ? [Mozilla Firefox まとめサイト]」を確認してね。
userContent.cssを作る
chromeフォルダを開いたら、すでにuserContent.cssがあるよ!って人はこの作業はいりません。軽やかに次のステップにお進みください。
なんとかchromeフォルダに辿りついたら、userContent-example.cssってのがあるはずです。これをコピペしてuserContent.cssを作成してください。
オイラがやるときの手順は、userContent-example.cssを選んでCtrl + C、そのままCtrl + V、出てきた「コピー ~ userContent-example.css」を選びF2キーを押してリネームかな。
userContent.cssを書き換える
作成した(既にあった)userContent.cssをテキストエディタで開きます。使用するテキストエディタはUTF-8が扱えるエディタを使用してください。
userContent.cssファイルには色々書いてあるので華麗に斜め読み。その後、一番下にこんな感じの文章を貼り付けます。
@-moz-document url-prefix("http://dashboard.wordpress.com/wp-admin/") {
a:visited {
color:#996699 !important;
}
}
簡単に解説すると「http://dashboard.wordpress.com/wp-admin/」云々と書かれたアドレスだったら、既に訪れたリンクの場合は強制的に#996699色で表示、となります。
これをUTF-8で保存し、最後にFirefoxを再起動してください。以後、WordPressのBlog Statusの既読色は、#996699で表示されるはずだよ。
もっと色々表示を弄りたい!と思ったら「usercontent.css – Mozilla Firefox まとめサイト」あたりが参考になると思います。
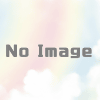
ディスカッション
コメント一覧
まだ、コメントがありません